- Usando un icono para acceder a la funcion suma proporcionada en Excel
- Ingresando la funcion Excel manualmente
- Creando una funcion suma en Visual Basic y llamandola manualmente
- Cuantos animales en total son tratados por mes.
- El numero de cada especie que ella trata a lo largo del año
Para entender este ejemplo, por favor ingresa la data exactamente como muestro en la figura de abajo:
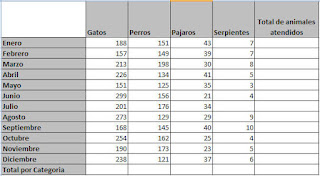
Calcular totales es una funcion conocida que se realiza con las hojas de Excel por lo que se creo un icono de autosuma para el proceso. El icono que ven en la figura de abajo, esta en la pestaña Inicio de Excel 2007, y es el unico icono con la letra griega Σ. Autosuma funciona en celdas consecutivas de datos, o un rango, ingresado en una fila o columna.
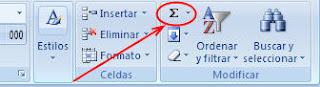
- Click en la celda vacia que sigue en la ultima celda de esa columna
- Click en el icono de Autosuma
- Presiona enter
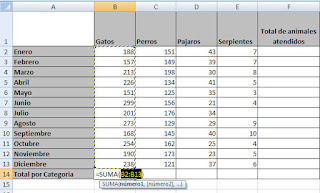
Nota:
Esta tecnica es solo util cuando la data que necesita ser sumada es ingresada en celdas consecutivas. Si hay una celda en blanco, el icono de autosuma solo calculara la suma del rango que este despues de la celda vacia.
Ingresando una funcion suma manualmente
Excel te da la opcion de ingresar manualmente en funciones que procesara la data definida por el usuario en la hoja de calculo. Para ingresar la funcion suma manualmente que calcula el total de data ingresada en celdas adyacentes en una columna:
- Click en la celda donde tu quieres que aparezca la suma
- Escribe =SUMA(aN1,aN2) donde a es la columna o fila en la cual el rango aparece, N1 es la primera celda en el rango y N2 es la ultima celda en el rango
- Presiona Enter
- Click en la celda G2
- Escribe =SUMA(B2:E2) como muestra la figura de abajo
- Presiona Enter

- Tu podrias ingresar la funcion suma como =SUMA(E2:E13). Excel calculara apropiadamente el total de serpientes tratadas contando al mes de Julio como cero.
- Podrias ingresar la funcion suma como =SUMA(E2:E7, E9:E13) (mostrada en la figura de abajo)la cual calcula la suma de 2 rangos de celdas y omitiendo la celda del mes de julio.
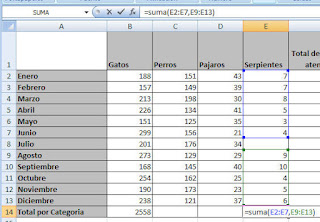
Si tu conoces Visual Basic, puedes crear funciones personalizadas, o funciones definidas por el usuario en Excel. Estas funciones personalizadas. Estas funciones personalizadas pueden ser usadas en el mismo modo que las funciones implementadas como la funcion Suma, y pueden tener la misma funcionalidad de acuerdo a tus necesidades. Para crear una funcion personalizada:
- En Excel, presione ALT+F11
- Selecciona Modulo del menu Insertar.
- Vamos a escribir codigo Visual Basic en esta ventana.
- Presionamos ALT+Q para guardar la funcion.
Function VeterinarySum(Rcells As Range) Dim i As Integer Dim Rcell As Range For Each Rcell In Rcells i = i + Rcell Next Rcell VeterinarySum = i End FunctionPara usar una funcion definida por el usuario:
- En Excel, click en la celda donde tu quieres ubicar los resultados de tus funciones
- Click en el icono fx
- En la funcion Insertar de la ventana, selecciona Definidas por el Usuario en el combo al costado de Selecciona una categoria
- Selecciona tu funcion definida del menu de abajo del combo
- Click OK
- Especifica los parametros de la funcion, si es que los hubiera
- Click OK
- Click en la celda C14
- Sigue los pasos 2 y 3 de arriba. El paso 3 lo veran en la figura de abajo.
- Selecciona VeterinarySum del combobox
- Click en OK
- Ingresa manualmente C2:C13 en el textbox RCells. Este paso lo veran en la figura de abajo.
- Click OK.
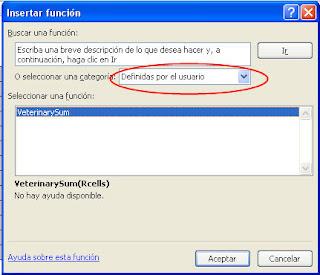
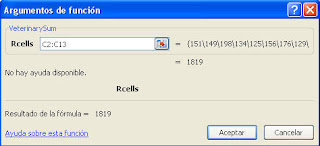











0 comentarios:
Publicar un comentario