VBA para Excel puede ser dominado a un cierto nivel con lecciones semanales paso a paso por cualquiera. Incluso si tu no haz estudiado ningun lenguaje de computacion no deberias tener dificultades con VBA.
Variables
En este ejemplo se introduciran algunos conceptos de programacion - despues de todo VBA es un lenguaje de programacion. Un concepto muy basico es el de variable. Tecnicamente, este es un espacio en la memoria de la computadora para almacenar cierta data. De este modo, cuando tu accedes a este lugar tu consigues la data actualizada.
Ejemplo.
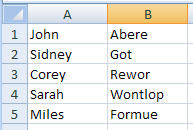
Para esto construiremos una macro. Para esto iremos a Vista->Macros->Ver Macros.
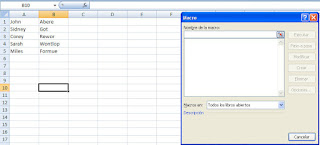
Les aparecera el Editor de Visual Basic y escribiremos los comandos.
Lo que haremos sera reunir los valores de la celda A1 y B1 y colocarlo en C1.
Sub fullname()
Range("A1").Select
fname = ActiveCell.Value
Range("B1").Select
surname = ActiveCell.Value
Range("C1").Select
ActiveCell.Value = fname & surname
End Sub
Como se ve en el codigo de arriba asignamos el valor de las celdas activas a una variable (fname, surname). Luego, en la ultima fila, rellamamos la data de las variables. El signo "&" es usado para separar entre variables y texto. Vamos a ejecutar nuestra macro (F5)y ver el resultado en la ventana Excel.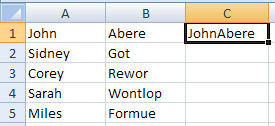
Sub fullname()
Range("A1").Select
fname = ActiveCell.Value
Range("B1").Select
surname = ActiveCell.Value
Range("C1").Select
ActiveCell.Value = fname & " " & surname
End Sub
ejecutamos la macro nuevamente: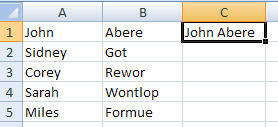
Ahora vamos a hacer lo mismo para las filas 2-5. Sin embargo, antes de copiar y pegar el codigo 5 veces vamos a hacerlo un poco mas corto, utilizando la coleccion Cells.
Sub fullname() fname = Cells(1, 1).Value surname = Cells(1, 2).Value Cells(1, 3).Value = fname & " " & surname End SubEn Excel VBA, "Cell" es un objeto dentro de la coleccion Cells, el cual tiene ciertas propiedades. Una de tales propiedades es "Value" - el valor de la celda. Recuerda, no la formula, no el formato - solo el valor. Accediendo a una valor de la celda se hace gracias a partir de su ubicacion en su fila y su columna. Cells(1, 1) accedera a la primera fila y la primera columna - A1. Si utilizamos Cells tenemos que indicar primero la fila y luego la columna, asi Cells(1, 2) accedera a B1 y no a A2.
Ahora vamos a copiar y pegar el codigo para cambiar la segunda fila:
Sub fullname() fname = Cells(1, 1).Value surname = Cells(1, 2).Value Cells(1, 3).Value = fname & " " & surname fname = Cells(2, 1).Value surname = Cells(2, 2).Value Cells(2, 3).Value = fname & " " & surname End SubComo puedes ver, hemos cambiado los indices de los objetos de las celdas. Pero como vemos el valor de la variable fname, almacena primero el contenido de la celda A1 (Jhon) y despues de ejecutar la 3 fila, almacena la celda A2 (Sidney).
Para ver esto de otra manera, utilizaremos la ventana de inspecciones.
En tu editor de Visual Basic, vamos a ir al menu principal->Ver->Ventana de Inspecciones.
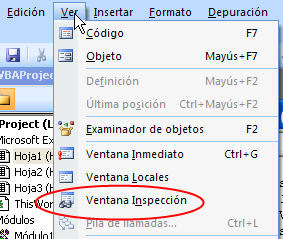
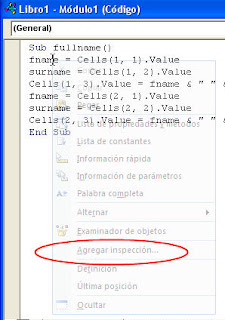
Al final deberias tener las 2 variables en la ventana de inspecciones.
Ahora vamos a ejecutar el codigo linea por linea (F8). Despues de ejecutar la segunda linea de codigo, mira los valores de las variables.
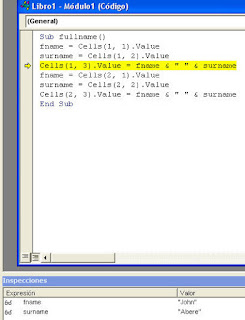
Sigue presionando F8 hasta llegar al final de la linea y veras que los valores de las variables cambian.
Ahora cuando regresen a la hoja de Excel veran esto.
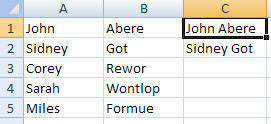
Ahora una vez que hemos comprendido como trabajan las variables, vamos a copiar y pegar el codigo para todas las 5 variables.
Sub fullname() fname = Cells(1, 1).Value surname = Cells(1, 2).Value Cells(1, 3).Value = fname & " " & surname fname = Cells(2, 1).Value surname = Cells(2, 2).Value Cells(2, 3).Value = fname & " " & surname fname = Cells(3, 1).Value surname = Cells(3, 2).Value Cells(3, 3).Value = fname & " " & surname fname = Cells(4, 1).Value surname = Cells(4, 2).Value Cells(4, 3).Value = fname & " " & surname fname = Cells(5, 1).Value surname = Cells(5, 2).Value Cells(5, 3).Value = fname & " " & surname End SubPero como puedes ver es una mala idea para escribir un codigo. En estos casos se utiliza un "looping", eso ya lo explicare en otro post.
Ejecuta el codigo y mira el resultado.


startcol = ActiveCell.ColumnEsto significa que empezaremos numerando la columna de la celda activa. En nuestro caso sera 2(puedes comprobar agregando la variable startcol a la ventana de inspecciones). El codigo de la primera fila lucira asi:
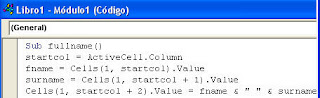
Sub fullname() startcol = ActiveCell.Column fname = Cells(1, startcol).Value surname = Cells(1, startcol + 1).Value Cells(1, startcol + 2).Value = fname & " " & surname fname = Cells(2, startcol).Value surname = Cells(2, startcol + 1).Value Cells(2, startcol + 2).Value = fname & " " & surname fname = Cells(3, startcol).Value surname = Cells(3, startcol + 1).Value Cells(3, startcol + 2).Value = fname & " " & surname fname = Cells(4, startcol).Value surname = Cells(4, startcol + 1).Value Cells(4, startcol + 2).Value = fname & " " & surname fname = Cells(5, startcol).Value surname = Cells(5, startcol + 1).Value Cells(5, startcol + 2).Value = fname & " " & surname End SubOjo que la celda active la ponemos en B1. Ejecutamos el codigo y aparecera esto:
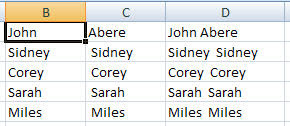









0 comentarios:
Publicar un comentario